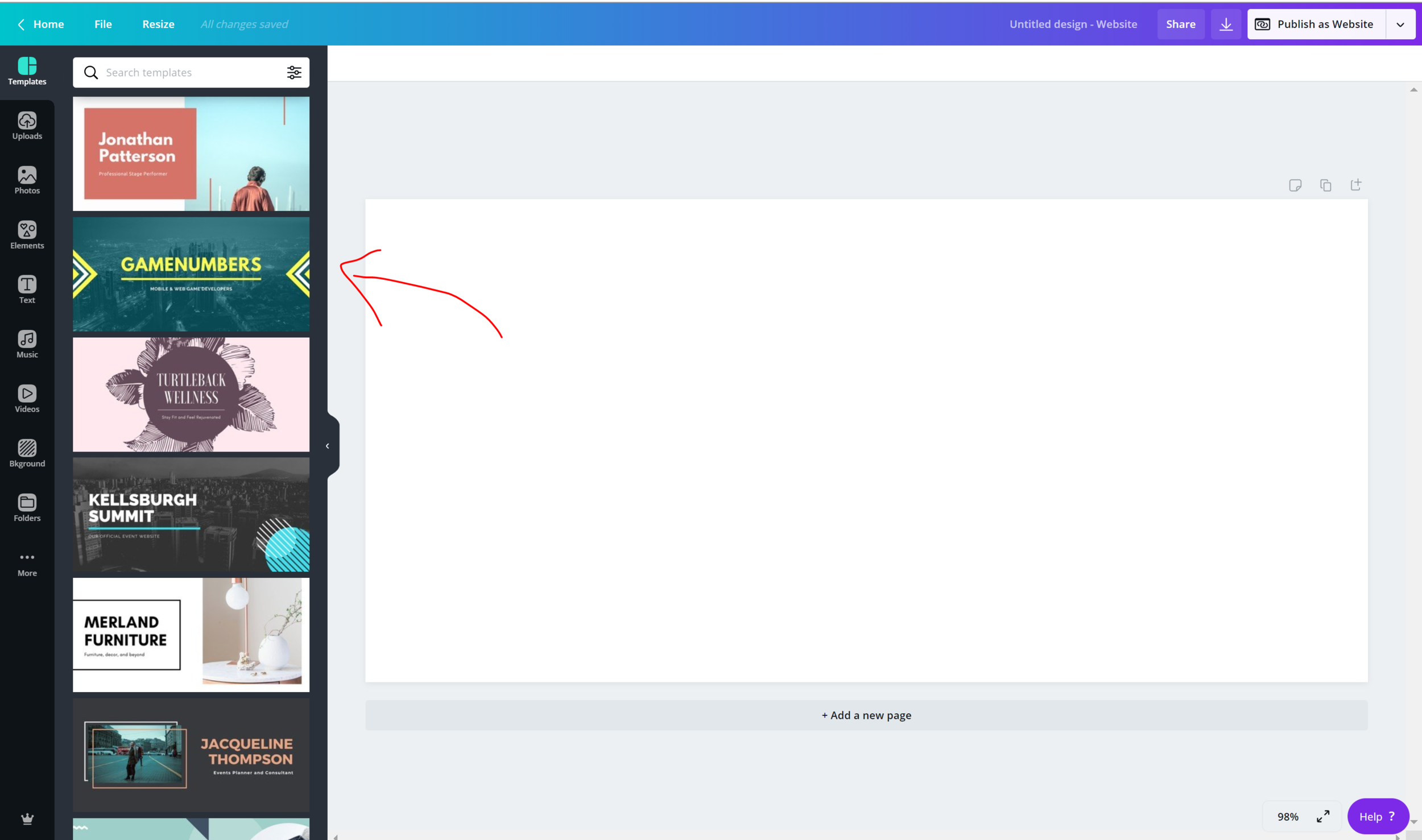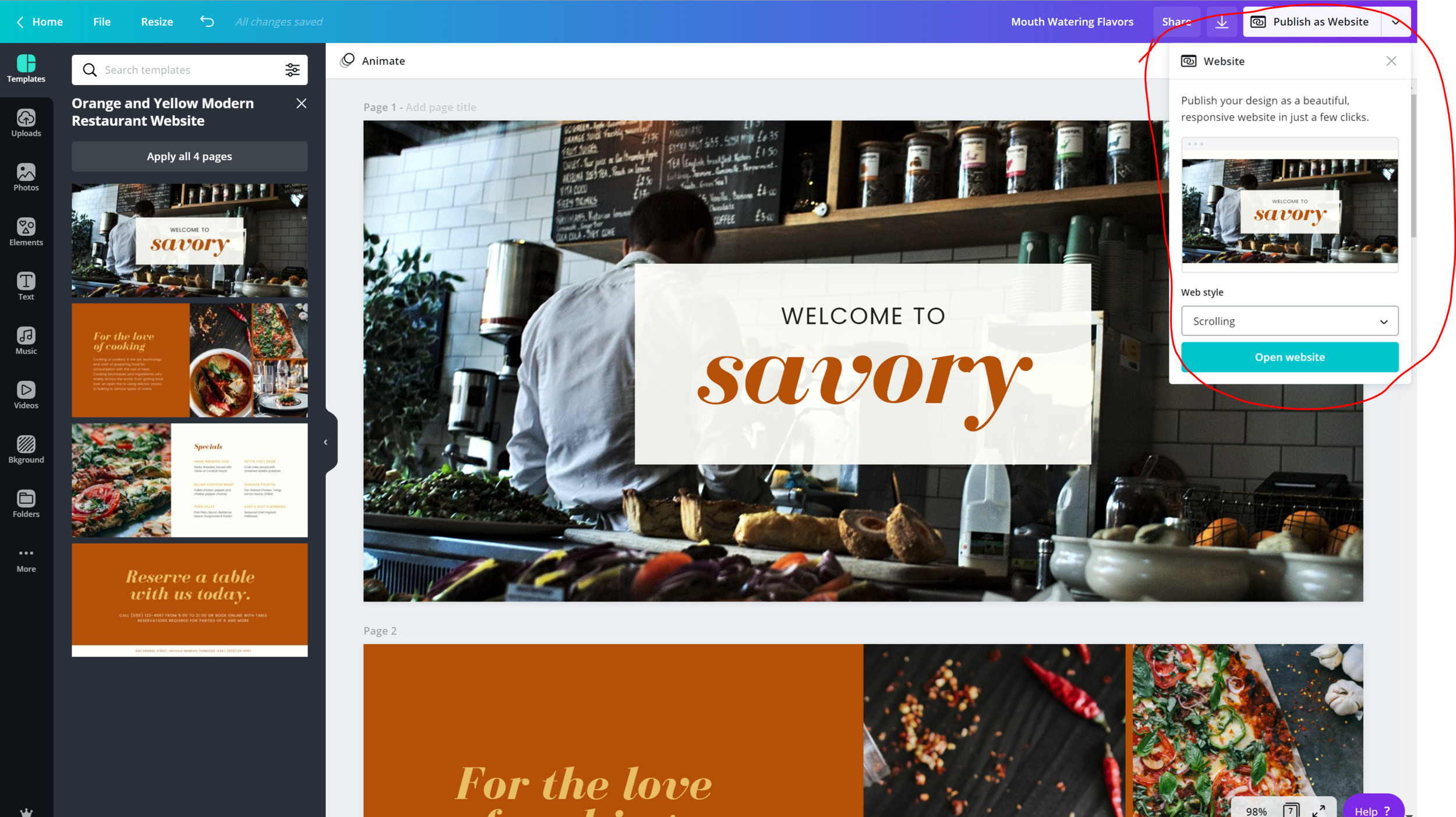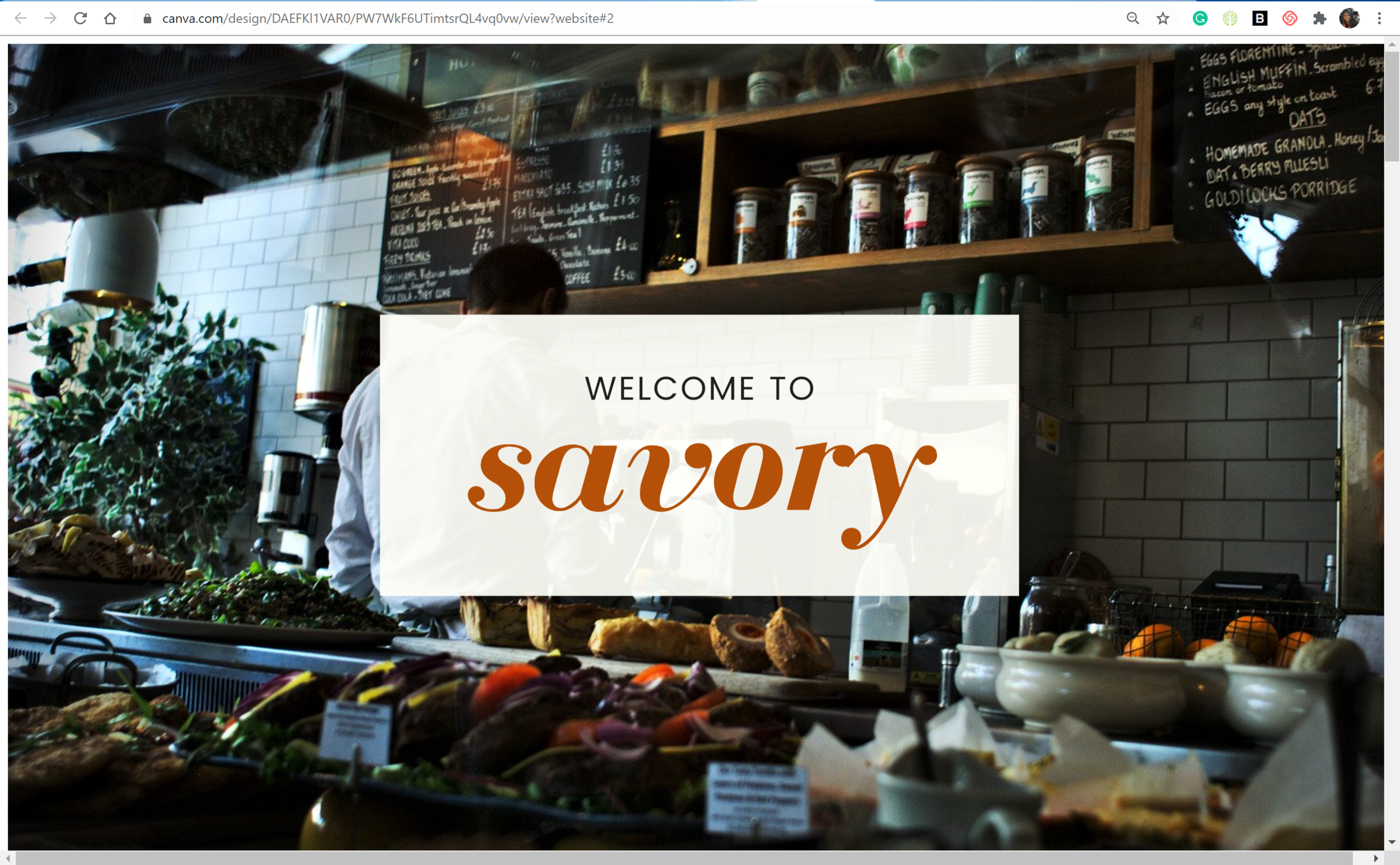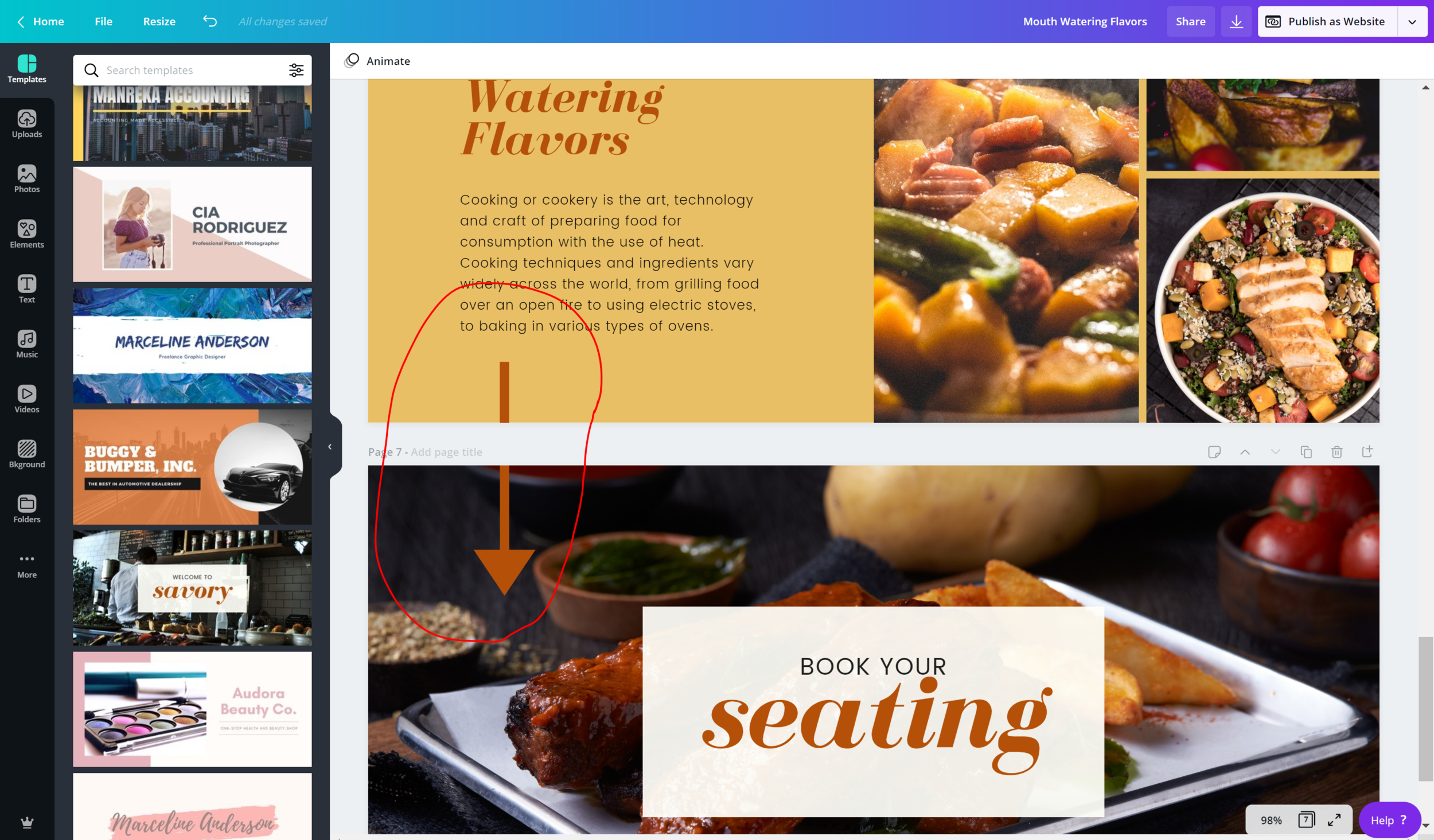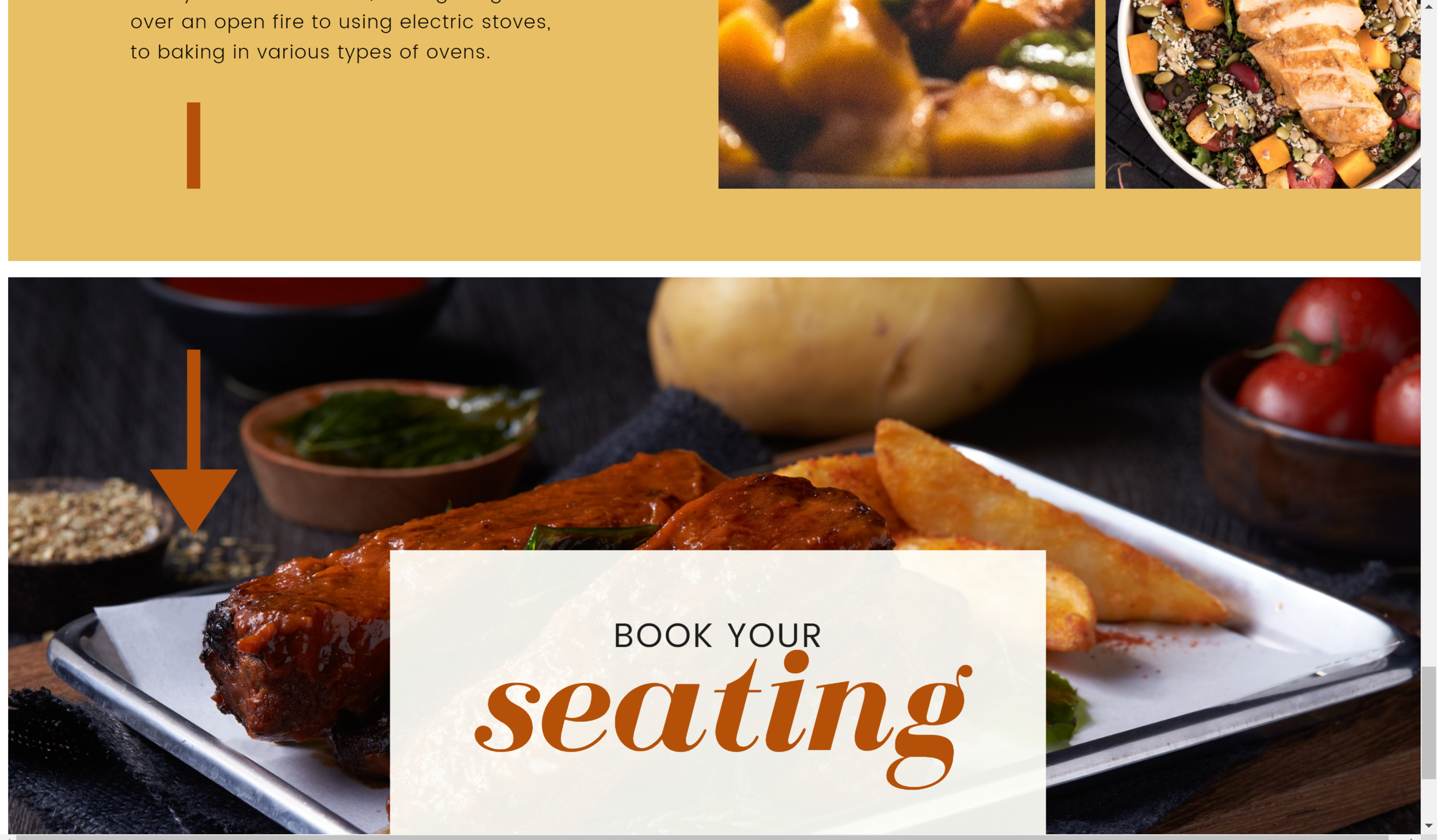How to create a one-page website on Canva
Did you know you can create a website on Canva? It’s so easy to put together. I like to create website wireframes using this feature. In this post, I want to show a step by step process on how to design and launch your own website on Canva. Let’s get starred.
Step One: Create Art Board Size
When creating a website art board there are two options. You can size it yourself (which I like to size it as 1080 x 1920) or select the website icon on the Canva option.
Step Two: Design Website
This process might take a bit long depending if you are creating a website. If you just want to test it out you can select from one of the suggested templates on the left. You can select as many pages as you want.
Step Three: Select Web Style & Publish Site
After you have designed your website you are ready to publish it. Something to be aware of is you won’t be able to create your own domain name with this website. It will automatically create a Canva url for it.
At the top right click publish site. When it comes to selecting the website style I always use scrolling because it gives it a parallax effect. You can also choose from other options such as presentation, classic navigation, or standard. For this post, I will be doing a scrolling style.
Step Four: View Website
Ta-Da!! There you have it! You’re own website. When you scroll you can see the parallex effect. Very cool.
Helpful Tip: Keep in mind that when you design your website if you add animations to an art board it will not show/play when you publish your site. The other downfall with the art board is you can’t add elements between art boards because it will not display correctly on the published site. Like the example below.
Alright, that’s it for now. Keep a look out for more tips, hacks, and design tutorials like this one!
Ciao Creatives!
-Berenice